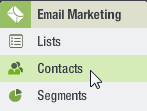
Setting up a mailing list is one of the most basic things you can do in Lyris HQ. Uploading an existing list is a much faster way of adding contacts to a Lyris HQ mailing list than entering individual contacts, one by one. Uploading your existing list to Lyris HQ is not difficult, but there are a number of steps involved, and the more thorough your understanding of the process, the better your chances of the smoothest upload possible.
Note: You cannot upload a mailing list file larger than 50 MB. If your mailing list exceeds that limit, divide it into several smaller files and then upload each one individually.
1. On the Navigation bar, click Email Marketing then Contacts.
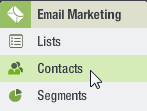
The Contacts page opens in a new tab.
2. From the More Actions drop down list, select Upload Contacts.
The Upload Contacts wizard opens.The Upload Contacts wizard contains four different pages: Upload Source, Map Attributes, Verify Upload, and Confirmation.
3. Click the Browse button next to the Upload Source field, then navigate to your mailing list file.
4. To choose which file type to view, click the Files of type drop-down list, select CSV files or Text files, and then click Open.
The following illustration shows a mailing list in an Excel spreadsheet. When saved in CSV format, this mailing list is well-prepared for uploading because it includes data organized into columns, and each column has a label.

Here is the same mailing list saved as a .TXT file:
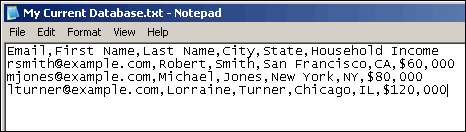
Note: One column in your mailing list (whether in CSV or text) must be labeled Email or email.
Note: In a text file, there should be no delimiter (such as a comma) at the end of a line because this application would assume you want an extra, empty data field.
The various columns in your existing mailing list that contain information about your customers—for example, last name, age, gender, location, marital status—are called "attributes" in this application. You can use attribute information for surveys, segments, opt-in forms, triggers, and user reports.
Knowing how attributes work is helpful, and in some cases may be crucial, to successfully uploading your existing mailing list. Click the following links to find out more about Attributes:
View an example of creating an attribute as a question
For the purposes of our current example, let's say that this is the mailing list you are uploading:
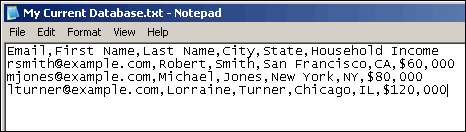
It has six column names:
For the smoothest upload possible, each column in your existing mailing list must have a corresponding attribute in the list to which you are uploading, with the spelling, spacing and capitalization of the column labels exactly matching those same characteristics for the attributes of the list to which you are uploading. If the column labels are similar to attribute names this application will suggest a mapping, otherwise you will have to manually map them.
If the list to which you are uploading has the attribute names below your upload will work smoothly:
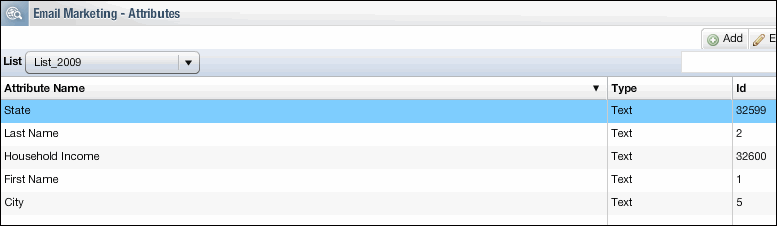
Note: The Email attribute does not appear here but will be included automatically when you upload your mailing list. The other five attributes for your existing mailing list match the column names in the list to which you are uploading, though not necessarily in the same order.
When selecting Contact Status you can choose:
Note: The default Contact Status is Active, which means the application will send emails to contacts in your upload file. If you want a different status to be assigned to the contacts in your upload file, click the Contact Status drop-down list, and then select the status you want. The other status options are Unsubscribed, Bounced, and Trashed: each of these options means this application will not send emails to the contact.
The delimiter is the character used to separate fields in your existing mailing list. The default is a comma. In the Delimiter box, type the delimiter used in your mailing list if it's different from the default. If your file format is .CSV, leave this setting as is.
1. On the Upload Contacts dialog, select the Existing Contacts checkbox.
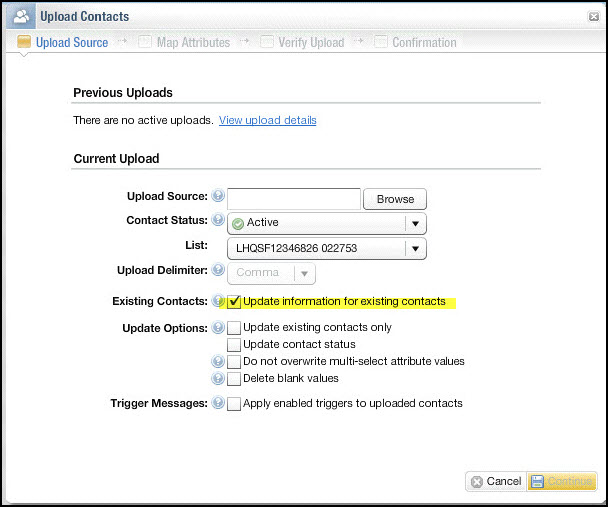
If you select "Update information for existing contacts" in the Existing Contacts field, the Update Options are:
Update existing contacts only
If checked, no new contacts will be added to this application--the upload will serve the purpose of updating existing contacts only.
Update contact status
If checked, contact status will change to match your upload file.
Do not overwrite multi-select attribute values
If checked, this application will not update multi-select attribute values to match your upload file.
Delete blank values
If checked, this application will delete data when the upload file has a blank.
Note: If you uncheck "Update information for existing contacts" in the Existing Contacts field, the Update Options, described above, disappear.
Trigger Messages
If checked,this application will review all newly uploaded contacts from you upload file against the trigger you created and checks whether an email should be sent to the newly updated contacts based on the trigger logic.
Note: Triggers must be enabled in your account. To enable triggers, contact your Account Representative.
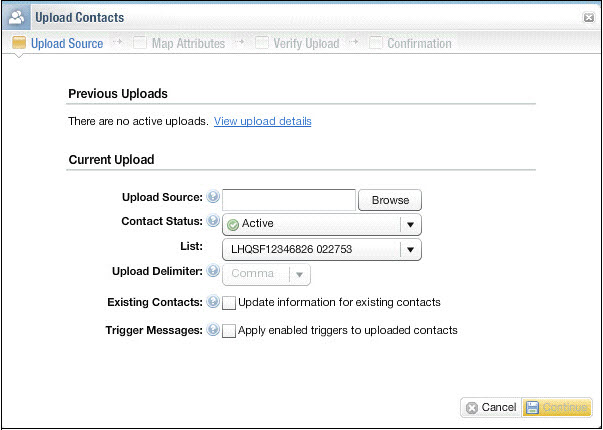
2. Configure your upload options and click Continue.
The Upload Contacts Map Attributes screen shows how the data from your upload file will be mapped into the system. The application reads your upload file and attempts to map data in your file to attributes within the system. It then asks you to confirm that the information is mapped appropriately.
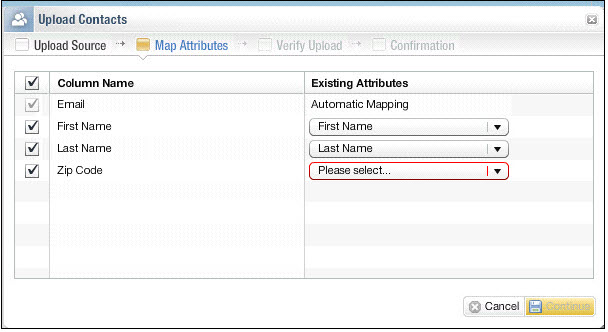
Note: In the example above, the application was not able to find an attribute that matched the zip code data in your existing mailing file. You must either choose an existing attribute to which to map it, or create this attribute then return to your upload.
3. Click Continue.
The Verify Upload page opens, showing the upload data fields.
4. If the mapping is not correct, click Map Attributes and adjust the mapping.
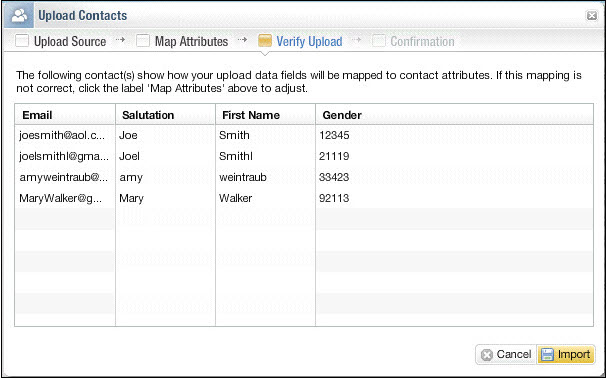
5. Click Import to initiate the upload.
A confirmation message opens.
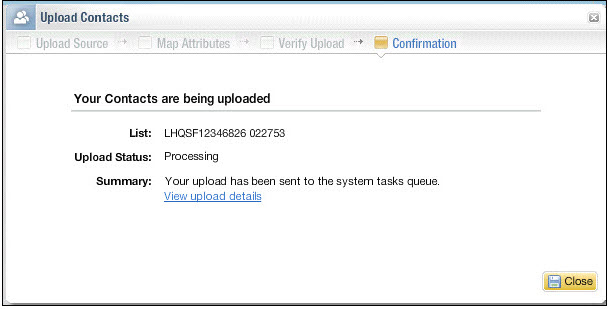
6. Do one of the following:
If you reached this topic by clicking a link in the Getting Started with Email Marketing Tutorial and want to return to the tutorial, click here.